엑셀 셀에서 왼쪽, 오른쪽, 지정된 위치의 문자 추출하기
여러가지 정보가 입력된 셀에서 특정 정보를 추출하여 통계에 활용할 수 있다.
아래와 같은 예제를 살펴보자.
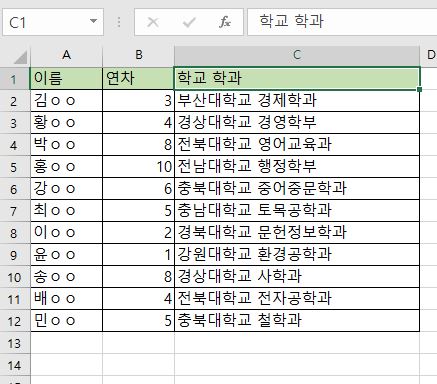
위와 같은 예제에서 1. 각 직원의 학교를 추출하거나, 2. 각 직원의 학과를 추출하여 이를 통계에 활용하고자 한다.
1. 셀의 왼쪽 글자 추출-LEFT 함수
위 예제에서 각 셀의 왼쪽 글자를 정해진 개수 만큼 추출하는 함수를 통해 학교만을 추출한 뒤 이를 통계에 활용할 수 있다.
이때 사용되는 함수는 LEFT 함수이며, LEFT함수는 =LEFT(추출 대상이 되는 셀, 추출하고자 하는 글자수)를 입력하여 특정 글자를 추출할 수 있다.
위 예제의 경우, C2부터 C12셀에 추출대상이 되는 셀이 위치하며, 학교정보가 왼쪽에서부터 5글자로 기재되어 있으므로, =LEFT(C2,5)를 입력하면 된다.
이를 실제로 적용하면 아래와 같다.
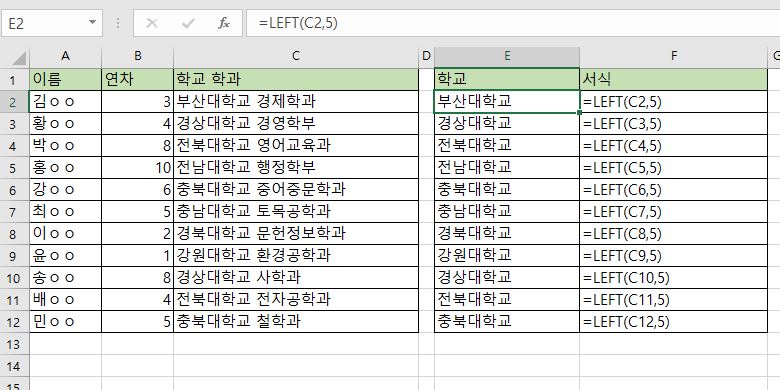
2. 지정된 위치를 기준으로 문자 추출-MID 함수
이번에는 위 예시에서 학과를 추출하고자 한다.
이후에서 설명할 RIGHT 함수를 통하여 오른쪽에서 부터 글자를 추출할 수 있으나, 학과의 경우 학과 이름의 글자수가 모두 다르기 때문에 RIGHT 함수를 이용하는 경우 수식을 일일이 수정해야하는 문제가 발생할 수 있다.
이러한 경우 MID 함수를 이용하면 된다. MID 함수는 =MID(추출대상이 되는 셀,추출될 문자열이 시작하는 글자수, 추출하고자하는 글자수)로 이용할 수 있다.
즉, 위와 같은 예시의 경우 =MID(C2,7,15)를 입력하면 된다.
추출될 문자열이 시작하는 글자수는 셀 앞에 기재된 학교이름 5글자+공백 1글자를 제외하고 7번째 글자부터 추출하므로 7을 입력하였으며,
추출하고자 하는 글자수의 경우, 학과이름의 길이를 고려하여 여유있게 기재하면 된다.
사용한 수식과 결과를 보면 아래와 같다.
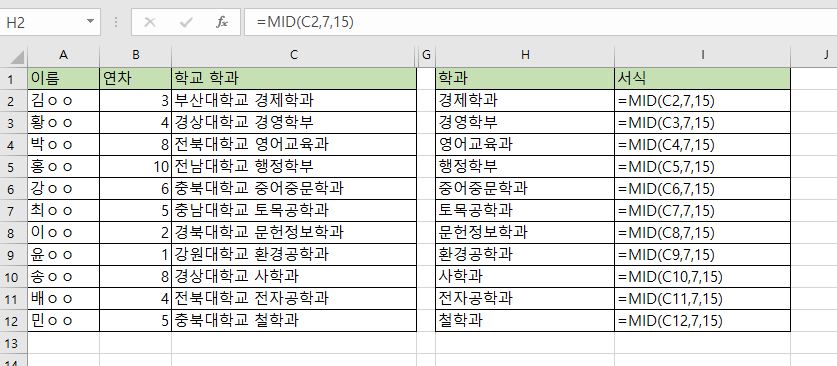
또한, 위 예시와 같은 경우, 이전 다른 글에서 설명한 셀 내용 나누기(링크)를 이용해서도 학교, 학과 추출이 가능하다.
3. 셀의 오른쪽 글자 추출-RIGHT 함수
아래와 같은 예시에서, 휴대전화번호 끝자리를 추출하고자 한다.
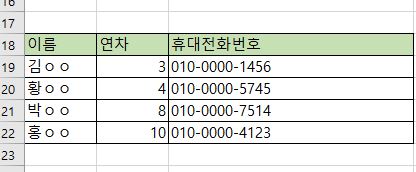
이러한 경우 RIGHT함수를 이용할 수 있다. RIGHT 함수는 =RIGHT(추출 대상이 되는 셀, 추출하고자 하는 글자수)를 입력하여 특정 글자를 추출할 수 있다.
위 예시와 같은 경우 =RIGHT(C19,4)를 입력하면, 휴대전화번호 뒷자리 네자리를 추출할 수 있다.
구체적인 예시는 아래와 같다.
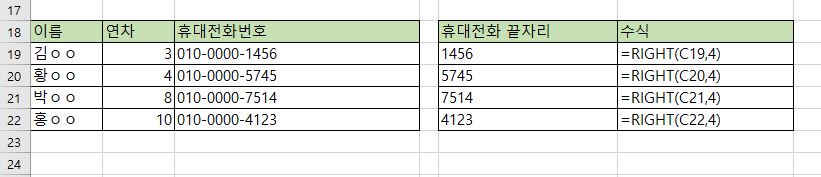
'잡다한이야기 > 엑셀' 카테고리의 다른 글
| 엑셀 기초함수-엑셀에서 평균 구하기 (12) | 2020.04.29 |
|---|---|
| 엑셀 팁-모든 행에 빈칸 추가하기 (8) | 2020.04.28 |
| 엑셀 기초함수-IF 함수 (14) | 2020.04.24 |
| 엑셀 팁-영문자 대문자, 소문자로 바꾸기, 단어 첫글자만 대문자로 바꾸기 (13) | 2020.04.24 |
| 엑셀 기초함수-조건에 만족하는 셀 개수/합계 구하기(COUNTIF/SUMIF함수) (8) | 2020.04.23 |




댓글