이전 글(https://dandanlife.tistory.com/86)에서 나열된 데이터들 중 1위, 2위, 3위를 추출하는 LARGE 함수에 대해 설명한 바 있다.
이번에는 각 데이터가 몇위인지 추출하는 RANK 함수에 대해 알아본다.
먼저 아래와 같은 데이터가 있다고 가정하자.
아래 실적에서 각 실적이 순위의 어디에 해당하는지 알아보고자 한다.
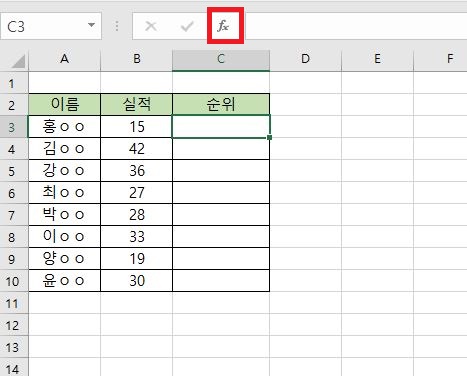
먼저 순위를 출력하고자 하는 C2셀을 선택한 뒤, 표시된 함수 마법사를 선택하거나 Shift+F3로 함수 마법사 창을 켠다.
여기에서 RANK를 검색하고 확인을 눌러 랭크 함수를 연다
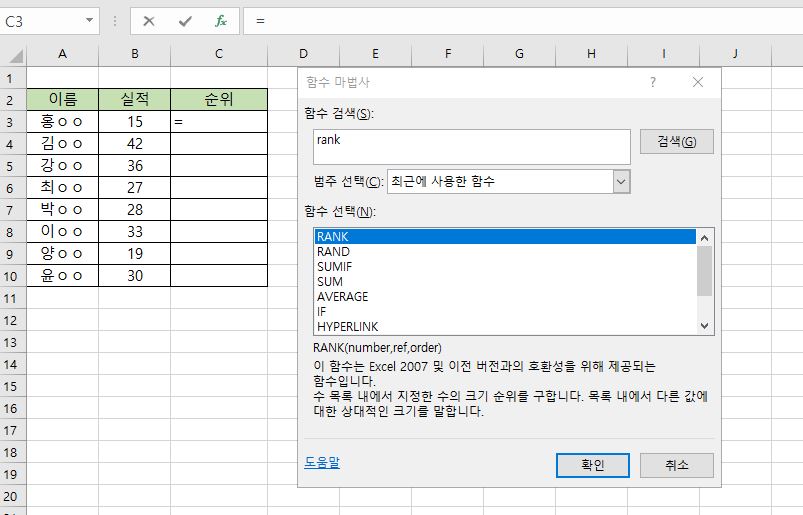
랭크 함수를 열면 아래와 같은 창이 나타난다.
여기에서 첫번째 Number칸은 순위를 구하고자하는 데이터를 선택하고,
Ref는 전체 데이터를 선택하면 된다.
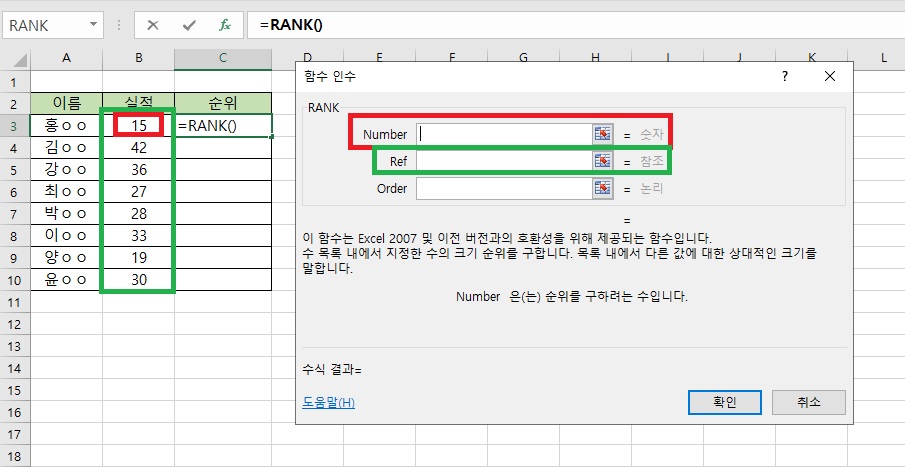
다만, 여기에서 범위를 지정한 후, F4키를 누르거나, 직접 텍스트를 입력하여 지정된 범위를 B3:B10에서 $B$3:$B$10로 변경할 수 있다.
이러한 변경은 C3 셀의 입력에는 영향을 미치지 않으나, C열의 나머지 부분을 채울 때 참조되는 데이터 범위를 고정하기 위한 것이다.
즉, $B$3:$B$10로 입력하지 않는 경우, 드래그를 이용한 셀의 자동 채우기 시 C4셀에는 참조 데이터의 범위가 B4:B11, C5셀에는 참조 데이터의 범위가 B5:B12로 한칸식 아래로 내려오는 문제가 있으나, 데이터 범위 고정을 통하여 이러한 문제를 해결할 수 있다.
그리고 Order는 오름차순의 순서를 도출할 것인지, 내림차순의 순서를 도출할 것인지 선택할 수 있다.
즉, 실적이 가장 높은 사람이 1위임을 도출하고 싶다면 내림차순,
실적이 가장 낮은 사람이 1위임을 도출하고 싶다면 오름차순을 선택하면 된다.
내림차순을 선택하고자 하는 경우 0 또는 빈칸으로 지정하고,
오름차순을 선택하고자 하는 경우 0이 아닌 값을 지정하면 된다.
입력된 예시를 보면 다음과 같다.
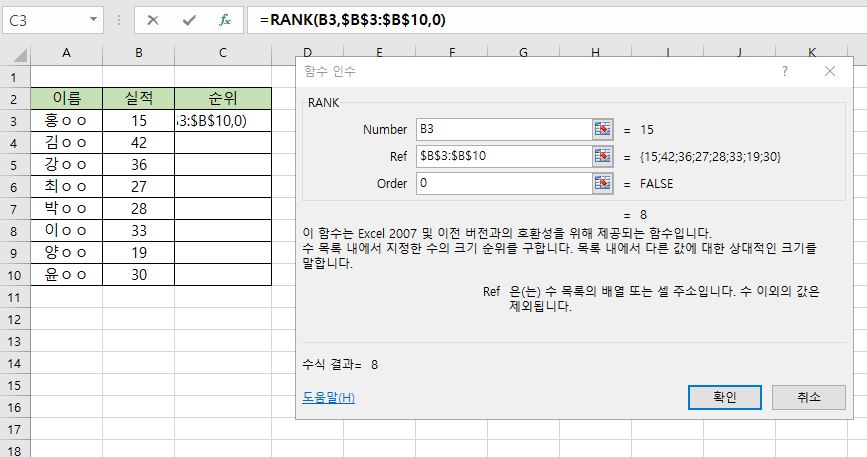
여기에서 확인을 누르면 아래 캡쳐의 좌측과 같이 순위가 입력되며, 드래그를 통하여 자동채우기를 하면 캡쳐의 우측과 같이 각 실적의 순위가 매겨진다.
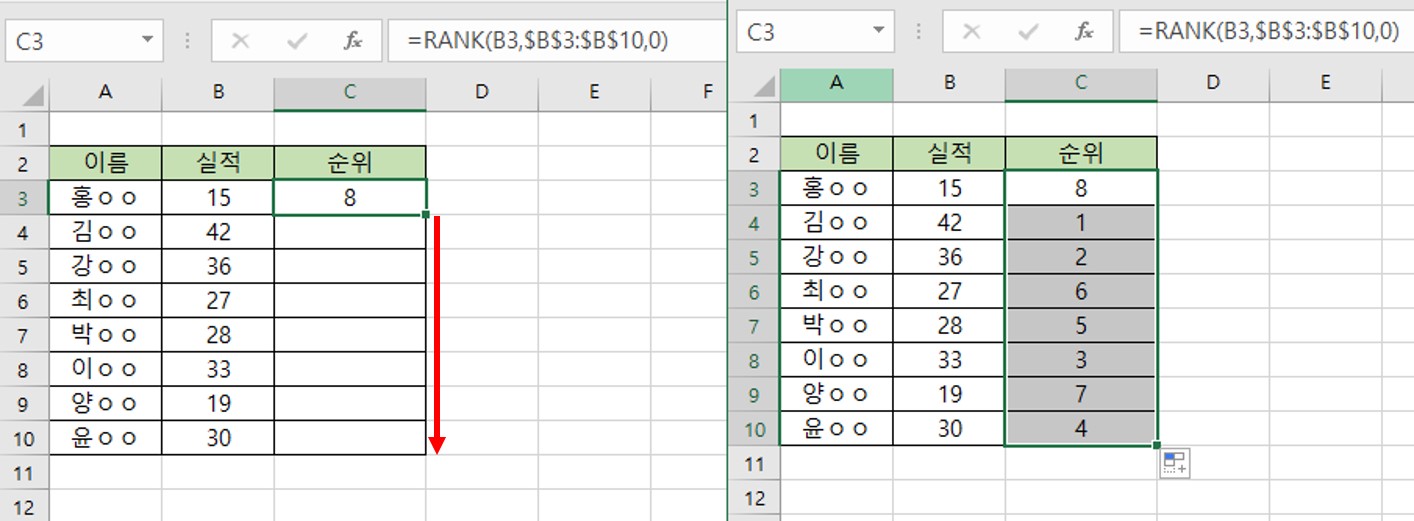
'잡다한이야기 > 엑셀' 카테고리의 다른 글
| 엑셀 팁-엑셀을 PDF 파일로 출력하기 (0) | 2020.04.20 |
|---|---|
| 엑셀 팁-바로 위 셀과 동일한 값 입력하기 (0) | 2020.04.17 |
| 엑셀 - 최솟값, 최댓값, 평균, 순위 구하기 (0) | 2020.04.16 |
| 엑셀 팁-위 첨자, 아래 첨자, 지수, 화학식 입력하기 (0) | 2020.04.16 |
| 엑셀 팁-랜덤 숫자 출력하기 (0) | 2020.04.14 |




댓글