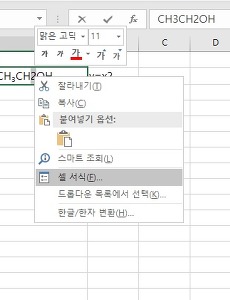 엑셀 팁-위 첨자, 아래 첨자, 지수, 화학식 입력하기
엑셀 문서 작성중에도 지수, 화학식 등을 작성하는 경우 위 첨자, 아래첨자를 입력해야 할 필요성이 생긴다. 1. 텍스트로 입력하는 경우 위 첨자, 아래 첨자, 지수 화학식 등을 텍스트로 입력하고자 하는 경우, 먼저 변경하고자 하는 범위를 블록 설정한 뒤 [우클릭>셀서식]으로 들어간다. 여기에서 아래 그림과 같이 위 첨자 또는 아래 첨자를 체크한 뒤 확인을 누르면 위 첨자 또는 아래 첨자 입력이 가능하다. 2. 수식으로 입력하는 경우 아래 캡쳐와 같이 삽입 탭에서 수식을 클릭한다. 이때, 수식 아래의 세모가 아닌 수식 아이콘을 클릭해야 한다. 수식을 누르면 디자인 탭에서 아래와 같은 창이 나타나며, 첨자에서 위 첨자 또는 아래첨자를 선택하면 된다. 위첨자를 선택한 경우, 아래와 같이 수식 입력칸이 바뀌며,..
2020. 4. 16.
엑셀 팁-위 첨자, 아래 첨자, 지수, 화학식 입력하기
엑셀 문서 작성중에도 지수, 화학식 등을 작성하는 경우 위 첨자, 아래첨자를 입력해야 할 필요성이 생긴다. 1. 텍스트로 입력하는 경우 위 첨자, 아래 첨자, 지수 화학식 등을 텍스트로 입력하고자 하는 경우, 먼저 변경하고자 하는 범위를 블록 설정한 뒤 [우클릭>셀서식]으로 들어간다. 여기에서 아래 그림과 같이 위 첨자 또는 아래 첨자를 체크한 뒤 확인을 누르면 위 첨자 또는 아래 첨자 입력이 가능하다. 2. 수식으로 입력하는 경우 아래 캡쳐와 같이 삽입 탭에서 수식을 클릭한다. 이때, 수식 아래의 세모가 아닌 수식 아이콘을 클릭해야 한다. 수식을 누르면 디자인 탭에서 아래와 같은 창이 나타나며, 첨자에서 위 첨자 또는 아래첨자를 선택하면 된다. 위첨자를 선택한 경우, 아래와 같이 수식 입력칸이 바뀌며,..
2020. 4. 16.