 엑셀 날짜함수- 날짜에서 연, 월, 일 추출하기
엑셀 날짜에서 연,월,일 추출하기 엑셀 날짜에서 필요한 경우 연, 월, 일을 추출할 수 있다. 연도 추출을 위한 함수는 YEAR, 월 추출함수는 MONTH, 일 추출함수는 DAY로 표시할 수 있다. 연도 추출은 =YEAR(날짜 또는 셀), 월 추출은 =MONTH(날짜 또는 셀), 일 추출은 =DAY(날짜 또는 셀)로 입력하면 원하는 결과값을 추출할 수 있다. 구체적인 적용예를 나타내면 아래와 같다. 이러한 날짜 추출함수는 그 자체로는 큰 의미가 없어 보일 수 있지만, 연,월,일을 추출하여 다양한 함수와 결합함으로써 여러가지고 응용이 가능하므로 알아두는 것이 바람직하다.
2020. 5. 27.
엑셀 날짜함수- 날짜에서 연, 월, 일 추출하기
엑셀 날짜에서 연,월,일 추출하기 엑셀 날짜에서 필요한 경우 연, 월, 일을 추출할 수 있다. 연도 추출을 위한 함수는 YEAR, 월 추출함수는 MONTH, 일 추출함수는 DAY로 표시할 수 있다. 연도 추출은 =YEAR(날짜 또는 셀), 월 추출은 =MONTH(날짜 또는 셀), 일 추출은 =DAY(날짜 또는 셀)로 입력하면 원하는 결과값을 추출할 수 있다. 구체적인 적용예를 나타내면 아래와 같다. 이러한 날짜 추출함수는 그 자체로는 큰 의미가 없어 보일 수 있지만, 연,월,일을 추출하여 다양한 함수와 결합함으로써 여러가지고 응용이 가능하므로 알아두는 것이 바람직하다.
2020. 5. 27.
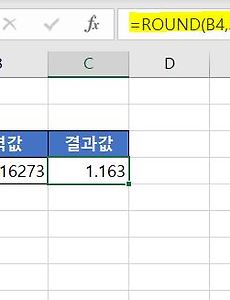 엑셀 함수-올림, 내림, 반올림 함수
엑셀에서 올림, 내림 및 반올림하기 엑셀에 입력된 숫자에 대하여 올림, 내림 및 반올림을 할 수 있다. 올림함수는 ROUNDUP, 내림함수는 ROUNDDOWN, 반올림은 ROUND로 표시한다. 올림, 내림, 반올림 함수 모두 기본 구조는 동일하므로, 반올림 함수를 통해 설명한다. 반올림 함수는 =ROUND(반올림하고자 하는 수 또는 셀, 소수점 자리수)를 의미한다. 이때 소수점 자리수는 결과적으로 표시되는 소수점의 자리수이며, 0을 기재하는 경우 정수로 표시되며, 1을 표시하면 소수점 첫째 자리까지 표시된다. 구체적인 예시는 아래와 같다. 아래 예시에서 보는 바와 같이 =ROUND(B4,3)를 입력하면 입력된 값 또는 셀을 소수점 3째 자리까지 반올림 하여 표현해 준다. 올림 함수의 경우 =ROUNDUP..
2020. 5. 26.
엑셀 함수-올림, 내림, 반올림 함수
엑셀에서 올림, 내림 및 반올림하기 엑셀에 입력된 숫자에 대하여 올림, 내림 및 반올림을 할 수 있다. 올림함수는 ROUNDUP, 내림함수는 ROUNDDOWN, 반올림은 ROUND로 표시한다. 올림, 내림, 반올림 함수 모두 기본 구조는 동일하므로, 반올림 함수를 통해 설명한다. 반올림 함수는 =ROUND(반올림하고자 하는 수 또는 셀, 소수점 자리수)를 의미한다. 이때 소수점 자리수는 결과적으로 표시되는 소수점의 자리수이며, 0을 기재하는 경우 정수로 표시되며, 1을 표시하면 소수점 첫째 자리까지 표시된다. 구체적인 예시는 아래와 같다. 아래 예시에서 보는 바와 같이 =ROUND(B4,3)를 입력하면 입력된 값 또는 셀을 소수점 3째 자리까지 반올림 하여 표현해 준다. 올림 함수의 경우 =ROUNDUP..
2020. 5. 26.
 엑셀 참조함수-VLOOKUP, HLOOKUP 함수 2
VLOOKUP, HLOOKUP함수 2, 엑셀에서 등급 도출하기 앞선 글(링크)에서 VLOOKUP, HLOOKUP 함수가 어떤 것인지 살펴본 바 있다. 오늘은 이러한 VLOOKUP, HLOOKUP 함수를 이용하여 등급 설정하는 방법, VLOOKUP, HLOOKUP 함수의 범위가 비슷하게 일치하는 경우의 적용에 대해 알아본다. 아래 내용을 이해하기 위해서는 위에 링크된 앞선 글의 내용을 꼭 숙지하는 것이 바람직하다. 앞선 글에서 VLOOKUP함수에 대해 =VLOOKUP(원하는 값을 찾기위한 매칭 값, 원하는 자료의 범위, 원하는 자료의 범위에서 출력하고자 하는 값이 있는 열의 수, 0 또는 1)로 설명한 바 있다. 여기서 0은 FALSE로도 표현이 가능하며, 정확히 일치하는 값을 매칭시켜 준다. 1은 TRU..
2020. 5. 22.
엑셀 참조함수-VLOOKUP, HLOOKUP 함수 2
VLOOKUP, HLOOKUP함수 2, 엑셀에서 등급 도출하기 앞선 글(링크)에서 VLOOKUP, HLOOKUP 함수가 어떤 것인지 살펴본 바 있다. 오늘은 이러한 VLOOKUP, HLOOKUP 함수를 이용하여 등급 설정하는 방법, VLOOKUP, HLOOKUP 함수의 범위가 비슷하게 일치하는 경우의 적용에 대해 알아본다. 아래 내용을 이해하기 위해서는 위에 링크된 앞선 글의 내용을 꼭 숙지하는 것이 바람직하다. 앞선 글에서 VLOOKUP함수에 대해 =VLOOKUP(원하는 값을 찾기위한 매칭 값, 원하는 자료의 범위, 원하는 자료의 범위에서 출력하고자 하는 값이 있는 열의 수, 0 또는 1)로 설명한 바 있다. 여기서 0은 FALSE로도 표현이 가능하며, 정확히 일치하는 값을 매칭시켜 준다. 1은 TRU..
2020. 5. 22.
 엑셀-절대참조, 상대참조
엑셀의 절대참조, 상대참조 엑셀에서 참조란 함수의 적용 시 특정 값 대신에 셀을 입력하여 셀 내부의 값을 자동으로 입력하는 기능을 말한다. 이미 엑셀을 조금이라도 배운 사람들이라면 참조에 대해 어렴풋이 알고 있을 것이다. 이러한 참조에는 절대참조, 상대참조 및 혼합참조가 있는데, 하나씩 예시를 들어 살펴본다. 1. 상대참조 일반적으로 셀을 입력하면 상대참조로 입력된다. 상대참조의 가장 대표적인 예시는 아래와 같다. 위 예시는 통상적으로 볼수있는 상대참조의 예시이다. 즉, 볼펜의 금액이 D4*C4이며, 이를 자동채우기로 드래그하거나 더블클릭하여 채워지는 나머지 셀들은 D5*C5, D6*C6, D7*C7이 순차로 입력되는 것이다. 즉, E4에서 E7로 자동채우기 하는 경우, 참조되는 셀의 범위도 같이 D4에..
2020. 5. 12.
엑셀-절대참조, 상대참조
엑셀의 절대참조, 상대참조 엑셀에서 참조란 함수의 적용 시 특정 값 대신에 셀을 입력하여 셀 내부의 값을 자동으로 입력하는 기능을 말한다. 이미 엑셀을 조금이라도 배운 사람들이라면 참조에 대해 어렴풋이 알고 있을 것이다. 이러한 참조에는 절대참조, 상대참조 및 혼합참조가 있는데, 하나씩 예시를 들어 살펴본다. 1. 상대참조 일반적으로 셀을 입력하면 상대참조로 입력된다. 상대참조의 가장 대표적인 예시는 아래와 같다. 위 예시는 통상적으로 볼수있는 상대참조의 예시이다. 즉, 볼펜의 금액이 D4*C4이며, 이를 자동채우기로 드래그하거나 더블클릭하여 채워지는 나머지 셀들은 D5*C5, D6*C6, D7*C7이 순차로 입력되는 것이다. 즉, E4에서 E7로 자동채우기 하는 경우, 참조되는 셀의 범위도 같이 D4에..
2020. 5. 12.